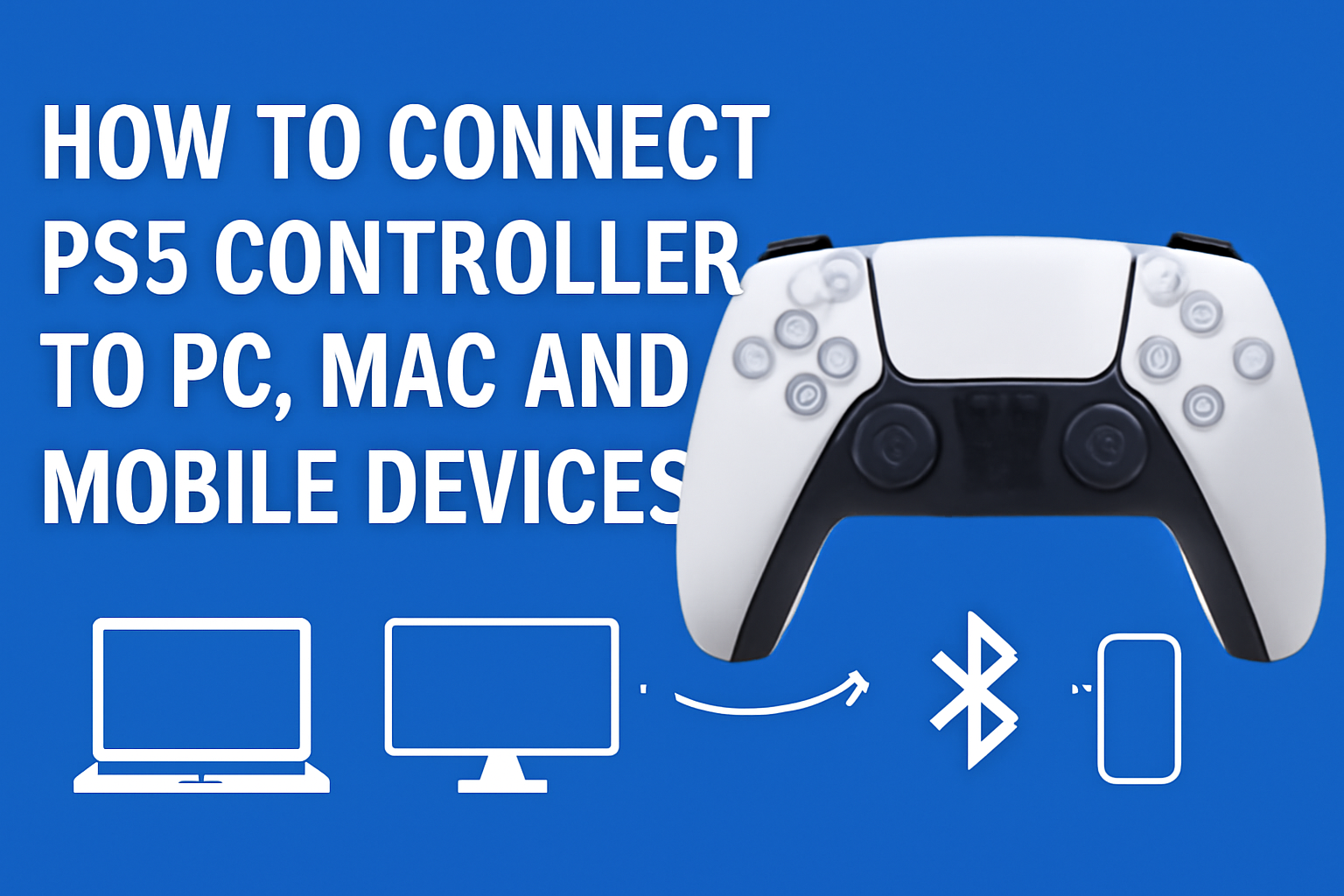If you think you can use your PS5 controller only with your console, you are wrong. The DualSense Controller from PlayStation is one of those controllers that work with a range of devices.
As a powerful, versatile device, you can pair your controller with PCs, Macs, and even mobile devices. This allows you to have a smooth gaming experience and have better control, unlike other controllers.
Now the question is how do you pair or connect your PS5 controller with other devices? Since many of you are not familiar with the steps, we have prepared a guide just for you. By pairing your controllers with other devices, you can take your gameplay to the next level. So, if you are ready to learn the steps, go through this post and follow the instructions as given.
Connecting PS5 Controller To PC
When it comes to pairing PS5 controller with PC, you have two ways to go about it. You can either use a USB-C cable or Bluetooth adapter. It should be noted that PS5 controllers don’t come with a USB-C cable, so you have to arrange it yourself. Also, not all PC has Bluetooth connectivity and that’s why you need a Bluetooth adapter to work with.
Method 1 – With A USB Cable
Connecting the PS5 controller to a PC using a USB cable is easy. All you have to do is follow these steps in the correct order.
- Take a USB-C cable and plug it into an open port on your desktop.
- Connect the other end of the cable to the USB-C port of your controller.
- It will take a few seconds for your PC to recognize the PS5 controller as a gamepad.
- Now you can use the controller while gaming on your PC.
Method 2 – Over Bluetooth
Connecting the PS5 controller to your PC over Bluetooth offers a wireless setup that is more convenient than using a USB cable.
Here’s what you need to do:
- Hit the Windows key on your keyboard and enter Bluetooth in the search box. Click on the option “Bluetooth & other devices” as it appears in the menu.
- In the pop-up window, choose Bluetooth.
- Long-press the PS button and create button at the same time until the light bar on your controller starts blinking.
- Go to your PC and access the list of Bluetooth devices available. Select the PS5 controller to complete the setup.
Connecting PS5 Controller To Mac
The PS5 controller is not just compatible with Windows PC, but it also works great on a Mac device. While gaming on your Mac, you can either pair the controllers through a wired or wireless connection based on your preference. If you are not sure how it works, we have detailed the steps in this section.
Method 1 – Wired Connection
If you choose this method, make sure you have the PS5 controller charging cable handy before getting started with the steps.
If you choose this method, make sure you have a USB cable handy before getting started with the steps.
- Start by disconnecting the PS5 controller from the PlayStation.
- Take the PS5 controller charging cable and connect it to the pad.
- Plug the other end of the cable into the USB port on your Mac device.
- Wait for a few seconds for your device to recognize the controller.
- Once the setup is complete, you are ready to use the controller with your Mac.
Method 2 – Wireless Connection
You can connect your PS5 controller to your Mac by following these simple steps.
- To get started, place your PS5 controller near your Mac.
- Long-press the share button and power button at the same time on your controller.
- Continue pressing the buttons until you see the lights flashing.
- Let your Mac detect your PS5 controller via Bluetooth.
- Select the PS5 controller from the list of detected Bluetooth devices.
- Now you can use your controller for playing on your Mac.
Connecting PS5 Controller To Mobile Devices
You can use your PS5 controller with iOS 14.5 or higher, and Android 12 or higher. However, not all Android devices are compatible with PS5 controller, so it’s better to check with your device’s manufacturer. You can find this information in the About Phone section that can be accessed through the Settings app.
Method 1 – Pairing PS5 Controller With Android
After ensuring that your Android device is compatible with the PS5 controller, follow these steps to complete the pairing.
- Open the Settings app on your Android phone.
- Go to the Connections section within the app.
- Enable Bluetooth connectivity and tap on the Bluetooth tab to access the open.
- Meanwhile, make sure that your PS5 controller is off. If not, press the PS button until the light turns off.
- Long-press the PS and Create buttons to put your controller in the pairing mode. Within 3-seconds, you will see the lights on your controller blinking. This indicates that the controller is in pairing mode.
- Your controller will now start searching for Bluetooth devices nearby. If your Android phone is compatible, you will see the controller appear in the list of available devices.
- Select the controller from the list and tap on the Pair option. This will complete the pairing process, allowing you to use the controller on your Android device.
Method 2 – Pairing With An iPhone
To use your PS5 controller with your iPhone, you must follow these steps.
- Launch the Settings app.
- Go to the Bluetooth section and toggle the switch on.
- Next, put your PS5 controller in pairing mode, following the steps we discussed above.
- Take your iPhone and go to Other Devices to find the PS5 Controller in the list and tap on it.
- This will connect your PS5 controller to your iPhone.
Final Words
Connecting your PS5 controller to your devices like PC, Mac, and mobile phone gives you the liberty to game on whichever device you like. By following the instructions given in this post, you can easily complete the pairing process. Just make sure to do everything correctly, otherwise it won’t work.